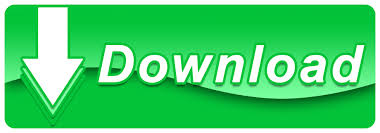
- #Quickbooks desktop pro 2018 how to#
- #Quickbooks desktop pro 2018 pro#
- #Quickbooks desktop pro 2018 software#
#Quickbooks desktop pro 2018 pro#
Basically, QuickBooks Pro is relatively for small business firms and organizations. 150-200 MB of data file size is supported in it. It allows you to have up to 5 users simultaneously. It comes with the functionality to handle accounting, payroll, payments, inventory, and more.
#Quickbooks desktop pro 2018 software#
QuickBooks Pro is a software that is designed to help you handle your accounting and business needs with ease. Multi-user mode: Complete more activities in multi-user mode. Predefined user roles: Predefined user roles to help you set up new users quickly. Track fixed assets: It can track fixed assets such as computers and other office equipment with Fixed Asset Manager. Remote Access: Anywhere, anytime, on any device access. Track: Track sales, sales taxes, and customer payments.Īccept payments: Accept credit card payments right in QuickBooks.Īccess to experts: Access to product experts, unlimited technical support, and upgrades.īackup and protection: Online backup and protection of your QuickBooks data.įinancial reports: Create customized financial reports with Intuit Statement Writer. Some of QuickBooks Enterprise features are listed down below. Basically, QuickBooks Enterprise is for larger business firms and organizations. 1 GB or more of data file size is supported. It allows you to have up to 30 users simultaneously. It makes it easy to run your business from end to end. This video lesson is from our complete QuickBooks tutorial, titled “ Mastering QuickBooks Desktop Pro Made Easy v.2021.QuickBooks Enterprise is a software that is designed to help you manage your accounting and business needs efficiently and with ease.
#Quickbooks desktop pro 2018 how to#
The following video lesson, titled “ Entering a Vendor Credit,” shows how to enter vendor credits in QuickBooks Desktop Pro. Finally, click the “Save & Close” button to save the credit for later use.Įnter Vendor Credits in QuickBooks Desktop Pro: Video Lesson.Then select the affected accounts or items on the “Expenses” or “Items” tabs at the bottom of the window.Then enter the amount of the credit into the “Credit Amount” field.Enter any associated credit number into the “Ref.Enter the date you received the credit from the “Date” calendar selector.Then select the name of the vendor who issued the credit from the “Vendor” drop-down.Then ensure the word “Credit” appears at the top of the form.In the “Enter Bills” window, select the option button for “Credit” at the top of the window.To enter vendor credits in QuickBooks Desktop Pro, select “Vendors| Enter Bills” from the Menu Bar.Enter Vendor Credits in QuickBooks Desktop Pro: Instructions The credit then appears when you go to pay the next bill from that vendor through the “Pay Bills” window.Įnter Vendor Credits in QuickBooks Desktop Pro- Instructions: A picture of a user entering a vendor credit into QuickBooks Desktop Pro. Then click the “Save & Close” button to save the credit for later use. Select the accounts or items for the credit on the “Expenses” or “Items” tabs, as appropriate. Then enter the amount of the credit into the “Credit Amount” field. If there is a number associated with the credit, enter that number into the “Ref. Then enter the date you received the credit from the “Date” calendar selector. Then select the name of the vendor who issued the credit from the “Vendor” drop-down. The word “Credit” should then appear at the top of the form. Select the option button for “Credit” at the top of the “Enter Bills” window. To enter vendor credits in QuickBooks Desktop Pro, select “Vendors| Enter Bills” from the Menu Bar.ĭoing this then opens the “Enter Bills” window. You can easily enter vendor credits in QuickBooks Desktop Pro to later use them against the next bill you receive. Enter Vendor Credits in QuickBooks Desktop Pro: Overview
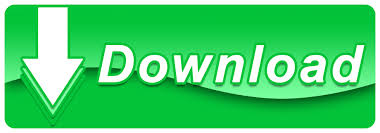

 0 kommentar(er)
0 kommentar(er)
